How to Turn on Dolby Digital on Samsung Smart Tv
When connecting an external device, there's one more thing you need to take into consideration, and that's the HDMI input audio format. If you do not connect any HDMI input devices to your TV you do not need to change this setting.
To set up your TV's input audio, navigate to Settings and select Sound, and then select Expert Settings. Select HDMI Input Audio Format, and choose between the two available audio formats:
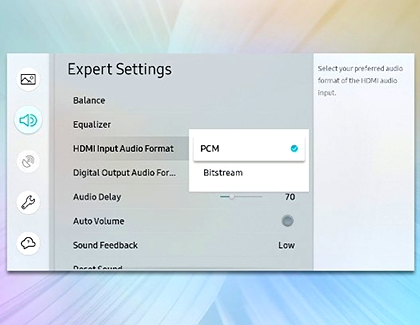
PCM: This stands for "pulse-code modulation." Use this setting if the external device you've connected to the HDMI port has already processed the sound, and you just want it to come out of your TV's speakers.
Note: This changes the signal to 2.0 PCM as it passes through the TV. If you select PCM even though you have a home theater system or soundbar connected, the sound system will only receive 2.0 channel sound and the result will not be multi-channel surround sound, even if the sound system is capable of multi-channel PCM audio.
Bitstream: Use this setting if you plan to have audio processed by a home theater system or soundbar, after passing through the TV. This setting is required in order for a home theater system or soundbar to be able to offer multi-channel surround sound from other devices connected to the TV, if it is capable of it.
Note: If you select Bitstream, but do not have a home theater system or soundbar connected, then the TV will process the audio in addition to outputting it. This can often result in reduced volume or other loss in audio quality. We recommend to select PCM when using the TV's speakers.
Remember, the output format is for devices that receive sound from the TV, such as a soundbar, home theater system, or headphones. If you are not connecting one of these to your TV, then you should leave this setting on PCM, or you may experience reduced audio volume or other issues.
For the best sound experience such as multi-channel surround sound, set this to the highest mode that your sound system can support. For modes with more than 5.1 channels of audio, an optical cable will not suffice. You will need to connect the sound system using HDMI ARC.
Note: If settings are grayed out, it may be because the content you are currently displaying on the TV, or the source you have selected, does not support that output mode. For instance, in the Hulu app, the Dolby Digital option may be grayed out when browsing shows, but once a selection is made and you are watching the show, the option becomes available.
Navigate to Settings, and then select Sound. Select Expert Settings, and then select Digital Output Audio Format. Next, choose your desired audio format:
PCM: This setting is only recommended to use if your sound system experiences issues on higher settings (meaning the system may not be compatible with Dolby), or if it is the only option available for the content you are currently displaying on the TV. This setting will only output the left and right channels (2.0) and is not capable of multi-channel surround sound.
Dolby Digital: This provides a multi-channel audio experience, up to 5.1 channels of sound. It is compressed enough that it can be used with an optical cable. Use this setting in order to enjoy multi-channel surround sound from sound systems that are capable of 5.1 processing.
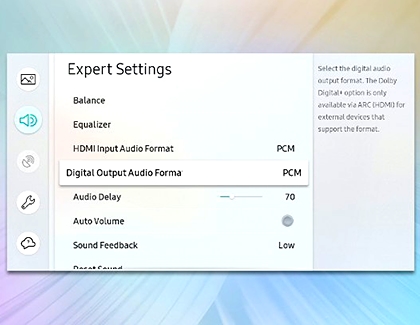
Other options: You may have other options like Dolby Digital+, DTS, or Auto. These vary from model to model and typically provide even more channels or sound quality than regular Dolby Digital. Auto will always use the best format for the content, so it is the recommended option, if it is available.
Note: Settings higher than Dolby Digital, such as Dolby Digital+, require more bandwidth than an optical cable can support. To enable these settings, connect the home theater system or soundbar via HDMI ARC for greater bandwidth.
Dolby Atmos Output: To output Dolby Atmos from certain apps that offer it, like Netflix, you need to select Dolby Digital + on 2019 TVs and Auto on 2020 TVs.
How to Turn on Dolby Digital on Samsung Smart Tv
Source: http://www.samsung.com/us/support/answer/ANS00085244/